win10双屏显示设置 电脑双显示器设置方法
时间:2018-11-30 来源:www.yumixitong.com 作者:玉米系统
win10双屏显示怎么设置?一个显示器显示的画面总是有限的,如果人多看着比较累,于是有些网友把电脑连接到了双显示器,下面我们就来说说win10双屏显示设置方法。
win10双屏显示设置方法:
1。在桌面空白处单击鼠标右键,在弹出菜单中选择“显示设置”打开进入。如下图所示;
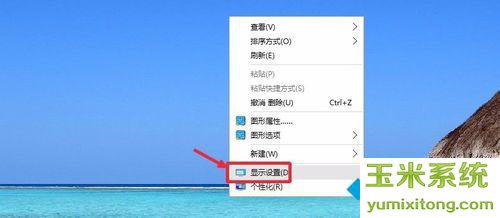
2.在自定义显示器窗口中,点击“标识”,标识出两个显示器。如下图所示;
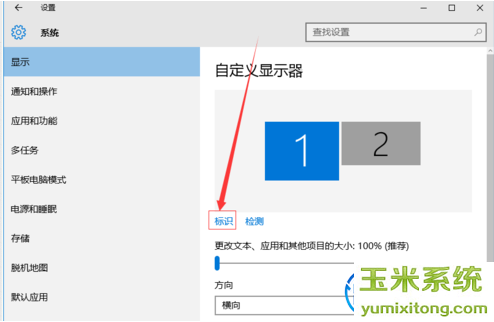
3.如果想把第2个显示器设置为主要显示器,就要选中2,然后勾选“使之成为我的主显示器”点击应用。
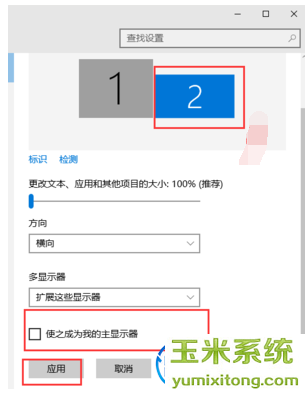
4.在多显示器一栏,选择“选择扩展这些显示器”,点击“应用”按钮。如下图所示;
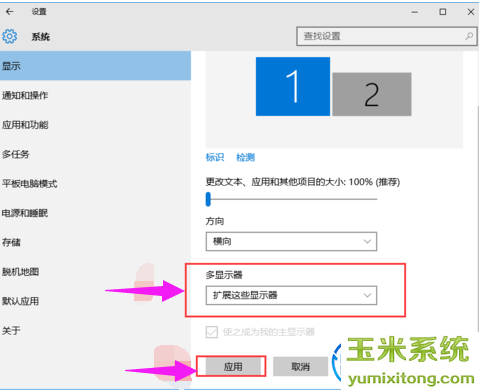
5.如果您要分别给两个显示器设置不同的分辨率,要设置哪台就选中哪个,我选的是显示器1,再点击高级显示设置。
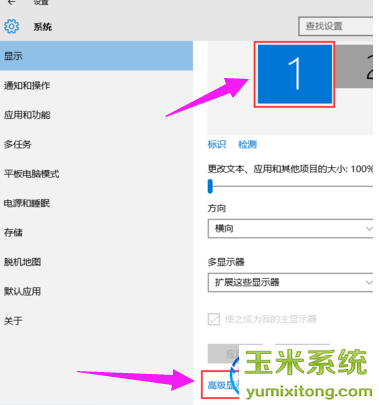
6.这时您就可以对显示器自定义分辨率了,至于要调成多少合适,就要看您自己的个人需求了。
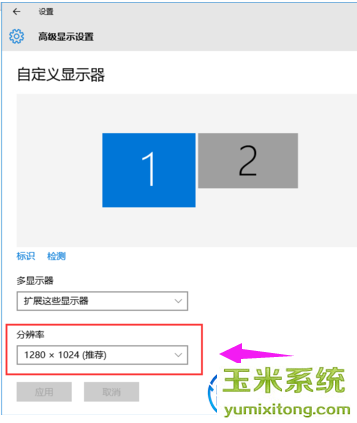
双屏显示器连接方法:
第一步:将主显示器连接到D-Sub接口上,再将辅显示器通过DVI-I转D-Sub转接头连接到显卡的DVI-I接口上(如图4所示)。

小提示:如果你的双头显卡带两个D-Sub接口,那么将辅显示器直接连接到显卡上的第二个D-Sub接口上即可(如图5所示)。

上一篇:远程桌面连接命令mstsc使用方法
下一篇:开机画面修改 win7怎么修改开机画面