硬盘分区怎么合并 硬盘合并分区教程
时间:2019-03-22 来源:www.yumixitong.com 作者:玉米系统
硬盘相邻的两个分区怎么合并到一起?硬盘分区以后如果你觉得某个分区的空间太小,这时就可以采用硬盘合并分区策略来解决,下面玉米系统小编教你硬盘合并分区教程。
实例一:合并未分配空间到一个分区
1. 下载免费的硬盘分区助手,安装并运行。
如图C盘大小约为29GB,在磁盘1上有两个未分配空间(Unallocated),现在就以将两个未分配空间合并进C盘为例:
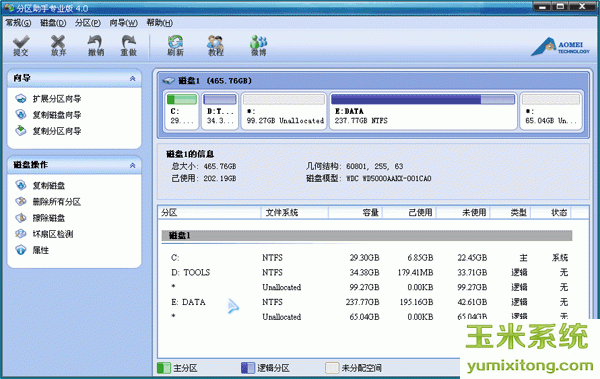
2. 选中C,点击鼠标右键选择“合并分区”或者在侧边栏分区操作中选择“合并分区”,如下图2所示:
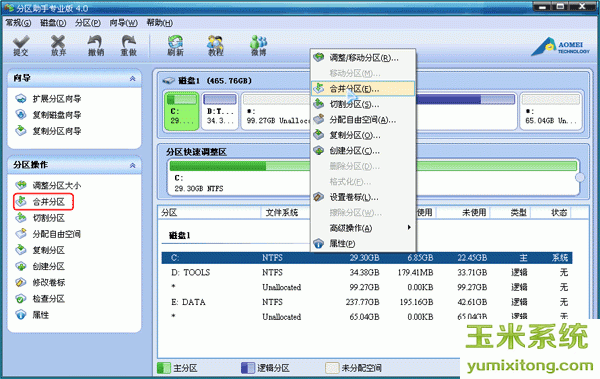
3. 在合并分区窗口,勾选需要合并的未分配空间,当有多个未分配空间时可以同时选中多个,然后点击确定,返回到主界面:
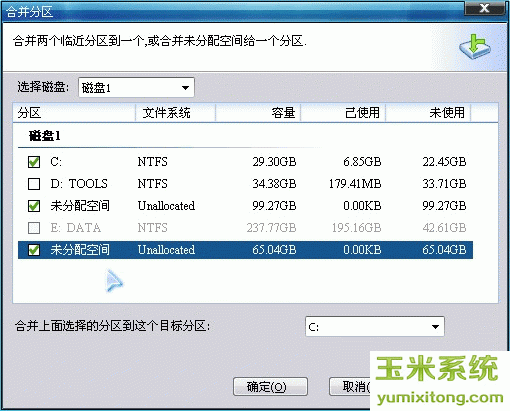
4. 点击提交按钮。在弹出的窗口点击“执行”。 执行过程中可能需要花一会时间,请不要强行终止程序:

实例2:合并两个己存在的相邻分区
1. 将D和E合并,前面的操作步骤都是一样的。D和E盘合并到D盘(注意:合并之后在D盘之下会建立一个 e-drive的文件夹,E盘的数据都会被移动到这里),勾选D、E,在右下角选择合并到D :
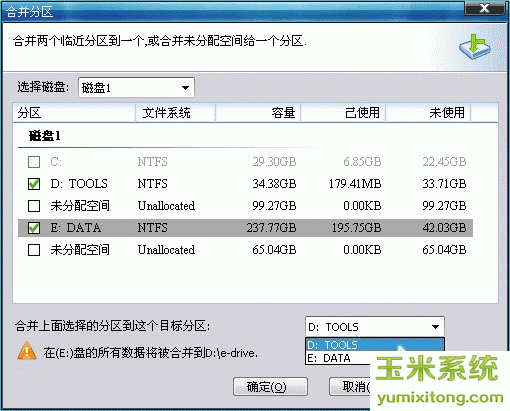
2. 最后确认你要执行的操作,然后点击工具栏的“提交”按钮,在弹出的窗口点击“执行”,操作过程中可能要重启电脑,在弹出的窗口中点击“是”, 以让程序在重启模式下完成等待执行的操作,如图6。执行过程中可能需要花一会时间,所花时间的长短由分区中的数据的多少而定。这需要你耐心地等待,请不要强行终止程序。
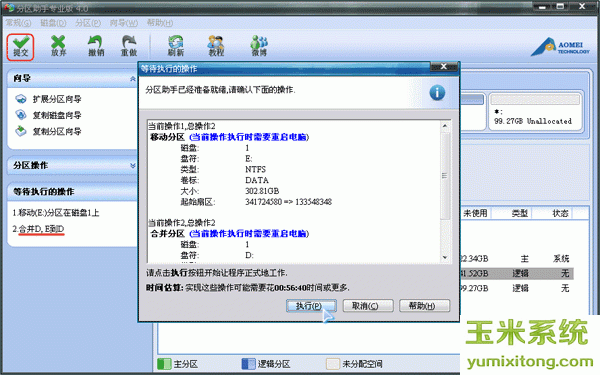
3.有时不是必须要重启,但是当前要进行操作的分区上有程序正在运行,点击“执行”后会弹出如图7所示的提示对话框窗口,提示关闭正在这个分区上运行的程序,点击“重试”,可以关闭当前正在运行的程序,避免重启:
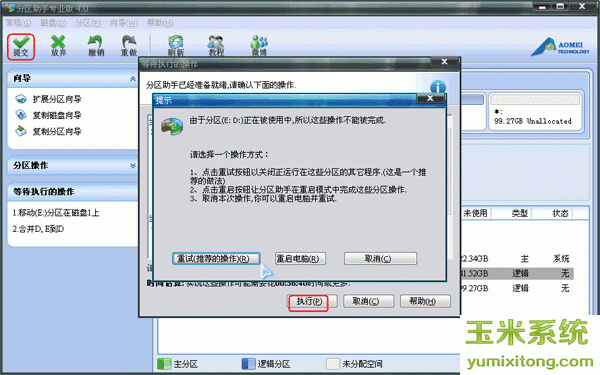
注意事项:
1.分区软件建议安装在C盘。
2.win7系统分区前的引导分区是不能被合并的。
3.对每个分区进行操作的之前最好先进行磁盘检查(chkdsk),如果有错,请先修复错误,之后再打开软件执行操作。
以上是教你硬盘怎么合并分区,硬盘合并分区教程。希望本文能给大家带来一些帮助!
小编推荐:玉米系统