技嘉主板bios设置u盘启动 教你技嘉主板bios设置u盘启动教程
时间:2019-04-01 来源:www.yumixitong.com 作者:玉米系统
技嘉主板组装电脑可以用快捷键启动u盘,当然还可以进入bios界面设置u盘启动,但是技嘉新式主板与老式主板在设置上有所区别,下面玉米系统小编教大家技嘉主板bios设置u盘启动教程。
方法一:使用快捷键启动u盘
1.将制作好的U帮忙U盘启动盘插入到电脑的USB插口,技嘉主板u盘启动快捷键是F12,重启电脑,在电脑刚开机出现第一启动画面时立即按“F12”键。
2.这时会显示快捷启动菜单,选择“带有U盘品牌/带USB字样”一般都是指的U盘,选好后按Enter键进入。如下图所示;
3.选好U盘后按回车键,即可进和到U帮忙启动菜单。如下图所示;
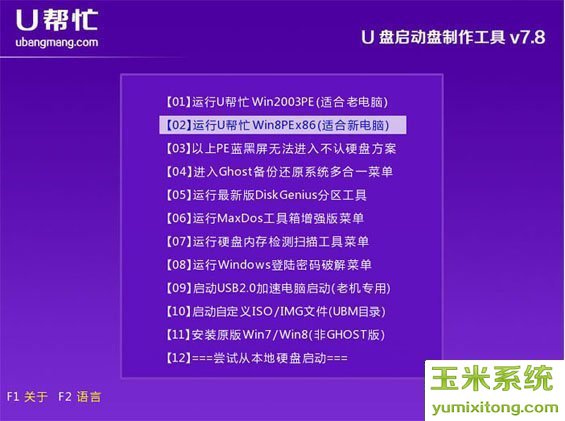
方法二:技嘉新式主板bios设置U盘启动
1.开机在电脑开机看到第一启动画面时马上按“DEL”键,进入BIOS界面后在右上方调成“简体中文”即可。
2.按“← →左右方向键”进入到BIOS功能选项,选择“启动优先权#1”,按回车进入。
3.选“U盘”为第一启动项,选好后按回车确定。如下图所示;
(TOSHIBA是指的U盘品牌,你的U盘是什么牌子就选哪个就行了)
4.这是启动优先顺序U盘已经变成了第一启动项了。如下图所示;
5.设置完成后,按F10键选择“是”回车,储存并离开BIOS设定定。如下图所示;
方法三:技嘉老式主板bios设置U盘启动
1.技嘉老式主板在电脑刚开机连续按Del键进入BIOS主界面,选择Advanced BIOS Features按回车键进入。如下图所示;
2.按上下方向键选择“Hard Disk Boot Priority”项,翻译过来是“硬盘启动顺序”,主要功能是设置从哪一组硬盘启动,按Enter键,再进入下级子菜单。如下图所示:
3.USB-HDD0:Apacer AH 320-86B显示的是U盘名称,当然,你必须先把你的U盘插在电脑上才能正常显示。如下图所示;
4.选中USB-HDD之后,按上下方向键把U盘移到第1位,这样就已经成为第一启动项,然后按Enter确定。如下图所示;
5.按ESC键返回上一级菜单,选择FirstBootDevice,意思是“首选启动设备”,按Enter会弹出一个小窗口,在里面选择USB-HDD这一项,然后按Enter确定。如下图所示;
注意:由于BIOS版本不同,如果没有USB-HDD这一项,可以试着用HardDisk这一项代替。
6.完成以上设置后,按F10键,再按“Y”确定,保存并退出BIOS界面。如下图所示:
7.这是你会发现已经进入到了U帮忙U盘启动盘选择菜单
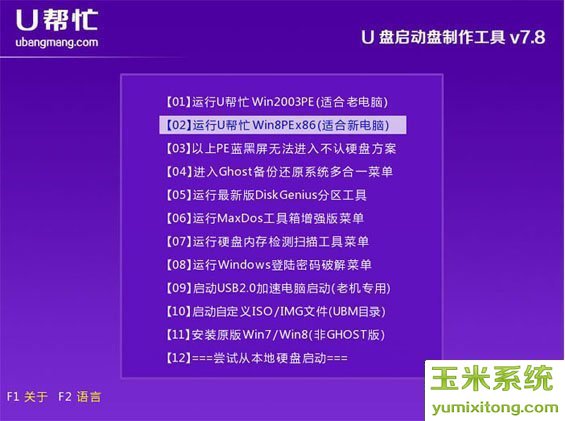
以上是技嘉主板u盘启动快捷键,技嘉主板组装电脑bios设置u盘启动教程。希望本文能给大家带来一些帮助!
小编推荐:玉米系统