win7原版怎么安装,U盘安装原版win7系统教程
时间:2018-05-01 来源:www.yumixitong.com 作者:玉米系统
win7原版怎么安装?原版系统安装相对GHOST版要麻烦一些,原版需要一步一步安装才行,是手动安装的,接下来玉米系统小编分享U盘安装原版win7系统教程!

第一步:U盘安装原版win7系统前的准备工作
1、首先需需制作一个U帮忙启动盘,参考U盘启动盘制作教程
2、然后下载windows7 SP1 MSDN官方简体中文旗舰版原版ISO镜像
特别推荐:玉米系统win7,全自动激活,稳定流畅!
win7旗舰版原版64位下载
文件名cn_windows_7_ultimate_x64_dvd_x15-66043.iso
SHA14A98A2F1ED794425674D04A37B70B9763522B0D4
文件大小3.11GB
发布时间2009-08-26
下载地址:ed2k://|file|cn_windows_7_ultimate_x64_dvd_x15-66043.iso|3341268992|7DD7FA757CE6D2DB78B6901F81A6907A|/
win7旗舰版原版32位下载
文件名cn_windows_7_ultimate_x86_dvd_x15-65907.iso
SHA1B589336602E3B7E134E222ED47FC94938B04354F
文件大小2.43GB
发布时间2009-08-23
下载地址:ed2k://|file|cn_windows_7_ultimate_x86_dvd_x15-65907.iso|2604238848|D6F139D7A45E81B76199DDCCDDC4B509|/
第二步:用快捷键或进BIOS设置U盘启动
1、将已经制作好的U帮忙U盘启动盘插入到电脑的USB接口,如果是台式电脑推荐插入后侧的USB接口!
2、查找和自己电脑相关的U盘启动快捷键或者进入BIOS设置USB启动,设置方法请看u盘启动设置详细教程。
第三步:进入U帮忙PE快速安装系统!
1、重启电脑选择第二项进入到U帮忙win8pe系统,对于电脑配置太低的用户进入速度可能会慢些!如下图所示。
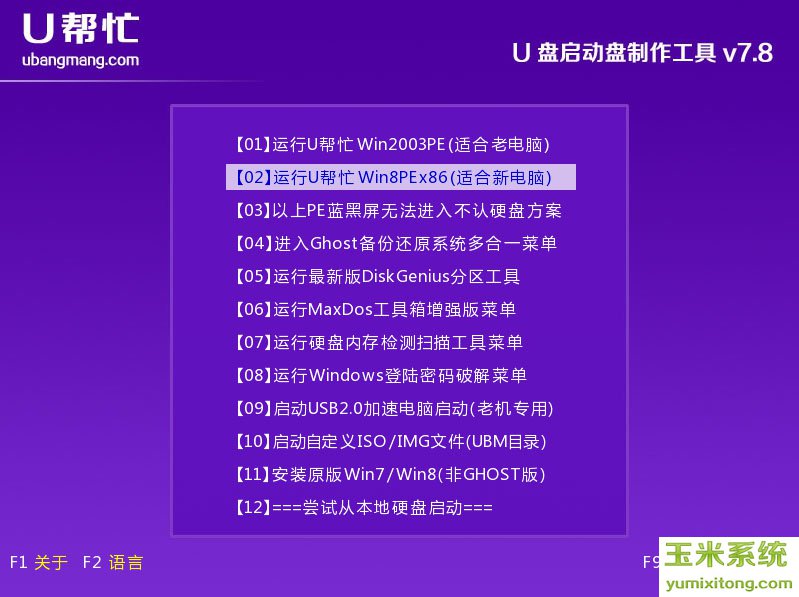
2、进入到U帮忙PE系统后,双击桌面的“U帮忙一键装机工具”打开,此时会自动检测到我们所放到GHO目录的原版win 7系统,点击小三角处选择要安装的版本,通常安装旗舰版,然后选择还原到系统盘(通常系统盘为C盘),然后单击”确定“按钮!如下图所示
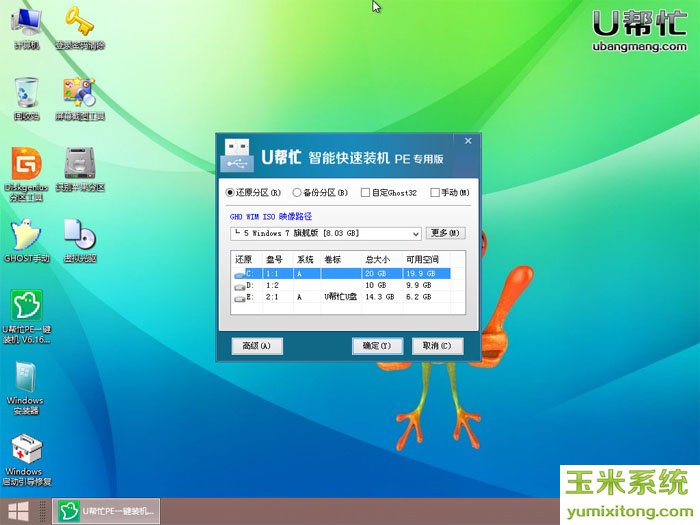
3、勾选”完成后重启“,再点击”确定“按钮!如下图所示
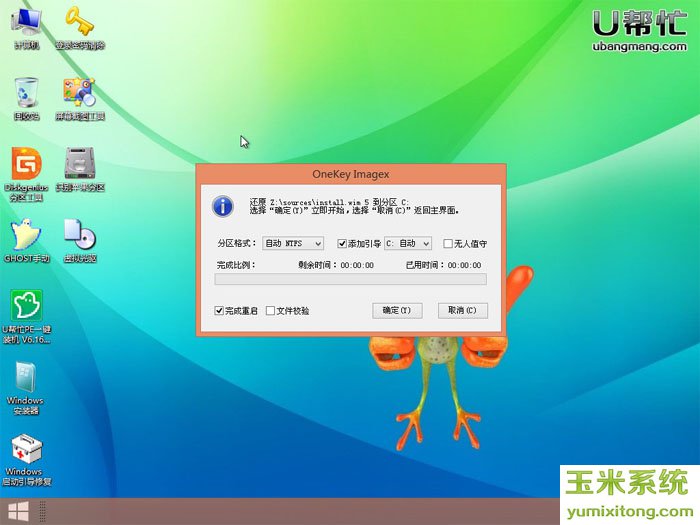
4、正在复制WINDOWS 7安装文件到C盘!如下图所示
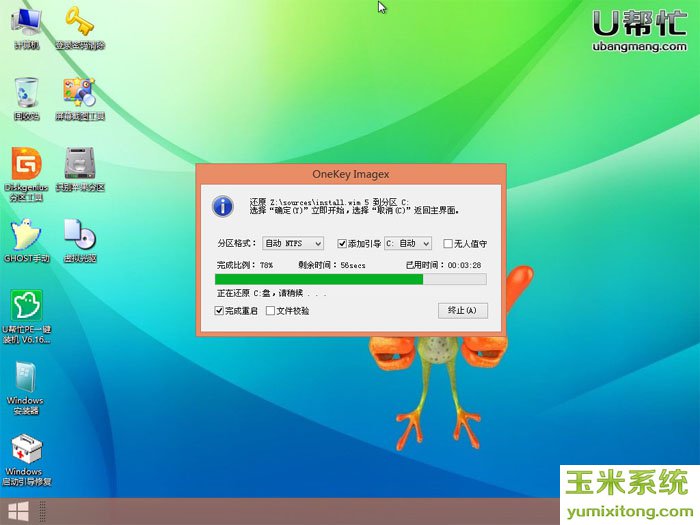
5、进度条走到100%后会提示我们重启,点击“是”按钮重启电脑!如下图所示:
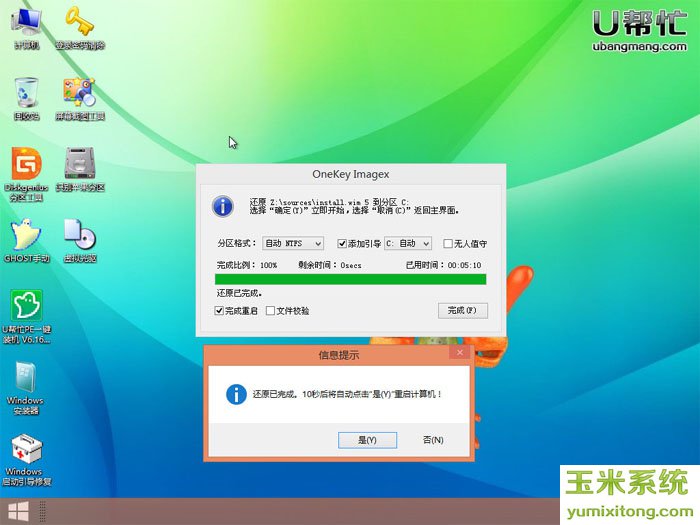
第四步:进入win7系统安装界面
1、重启电脑后,屏幕会出现windows 7安装百分比进度!如下图所示

2、按照下图中选择地区和语言!
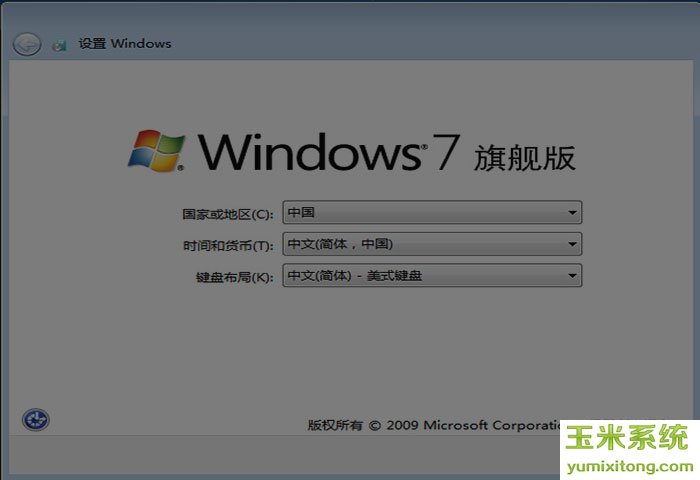
3、输入用户名,这个随便添!如下图所示
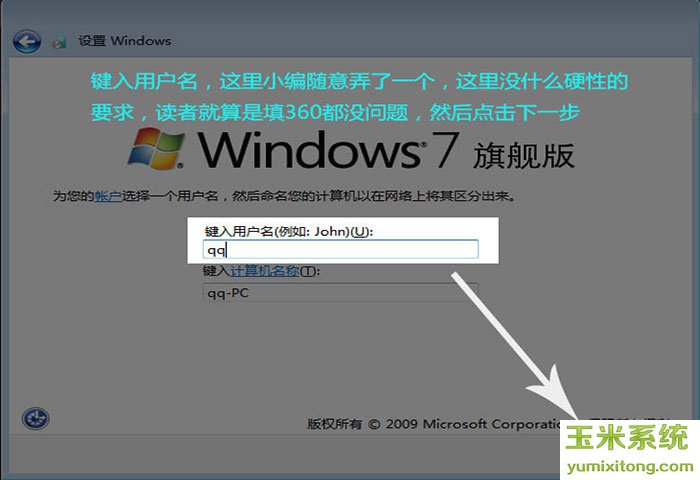
4、为帐户设置密码,我们也可以不设置的,如下图所示
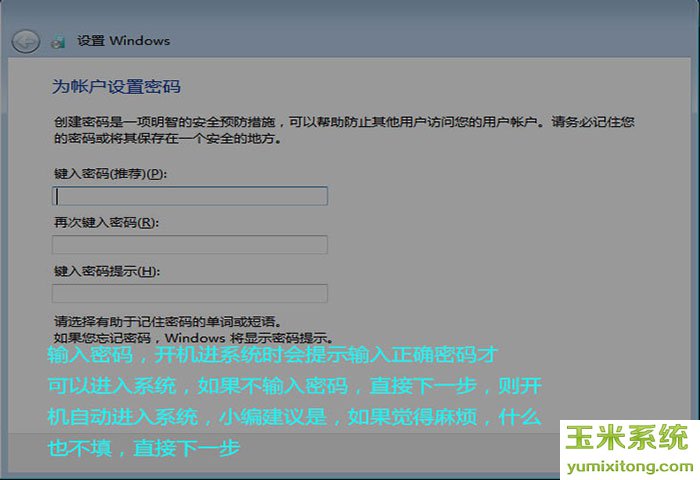
5、勾选“我接受许可条款”,再点击“下一步”按钮。如下图所示
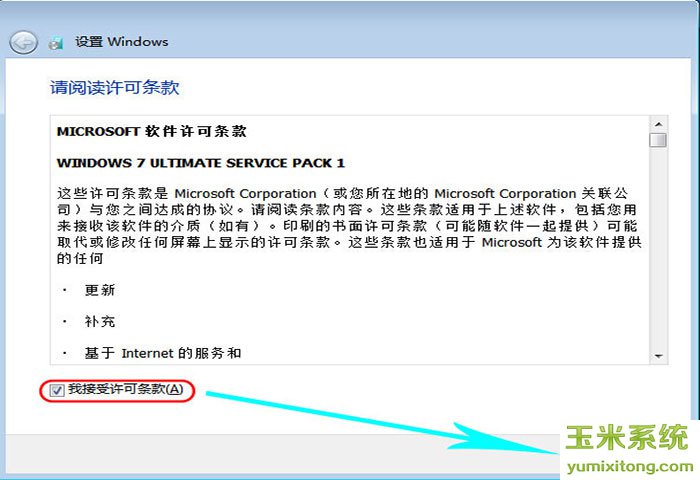
6、点击“以后询问我”关闭自动更新,如下图所示
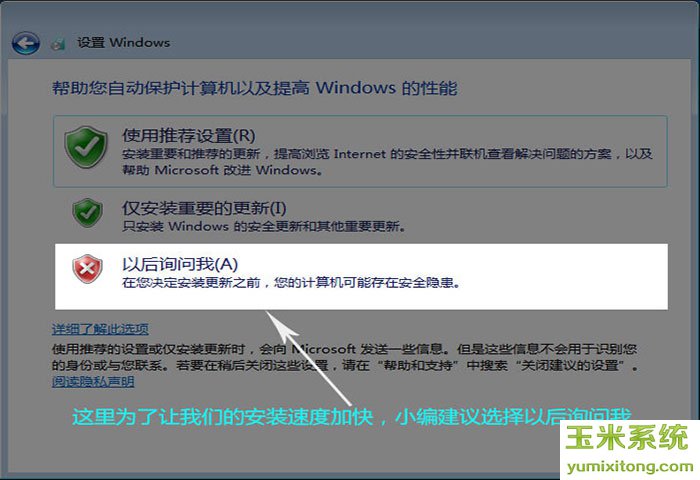
7、设置时区和时间,通常默认即可。如下图所示
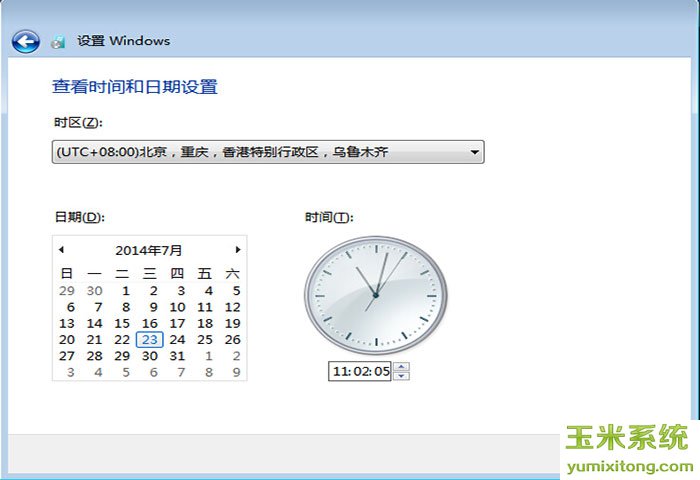
8、最后原版windows 7系统就已经安装完毕了。如下图所示

以上是原版win7安装教程,按照以上操作并不复杂,U盘安装原版win7系统教程分享完毕!
小编推荐:玉米系统