一般我们可以通过两种方法实现启动U盘,多数电脑都可以用快捷键启动,也就是下面讲解到的方法一操作,还有一些老式的电脑只支持BIOS设置U盘启动,那么要进入BIOS将USB启动项调整到首位,BIOS设置U盘启动请参考方法二进行设置!
第一种方法:快捷键启动U盘
1.首先制作一个U帮忙U盘启动盘,参考u盘启动盘制作教程
2.制作完成后,将U盘插入到电脑USB接口;
3.在下方找到适合您的主板品牌或笔记本品牌U盘启动快捷键,记住这个键;
| 组装机主板 | 笔记本电脑 | 台式机电脑 | |||
| 主板品牌 | 启动按键 | 笔记本品牌 | 启动按键 | 台式机品牌 | 启动按键 |
| 华硕主板 | F8 | 联想笔记本 | F12 | 联想台式机 | F12 |
| 技嘉主板 | F12 | 宏基笔记本 | F12 | 惠普台式机 | F12 |
| 微星主板 | F11 | 华硕笔记本 | ESC | 宏基台式机 | F12 |
| 映泰主板 | F9 | 惠普笔记本 | F9 | 戴尔台式机 | ESC |
| 梅捷主板 | ESC或F12 | 联想 Thinkpad | F12 | 神舟台式机 | F12 |
| 七彩虹主板 | ESC或F11 | 戴尔笔记本 | F12 | 华硕台式机 | F8 |
| 华擎主板 | F11 | 神舟笔记本 | F12 | 方正台式机 | F12 |
| 斯巴达克主板 | ESC | 东芝笔记本 | F12 | 清华同方台式机 | F12 |
| 昂达主板 | F11 | 三星笔记本 | F12 | 海尔台式机 | F12 |
| 双敏主板 | ESC | IBM笔记本 | F12 | 明基台式机 | F8 |
| 翔升主板 | F10 | 富士通笔记本 | F12 | ||
| 精英主板 | ESC或F11 | 海尔笔记本 | F12 | ||
| 冠盟主板 | F11或F12 | 方正笔记本 | F12 | ||
| 富士康主板 | ESC或F12 | 清华同方笔记本 | F12 | ||
| 顶星主板 | F11或F12 | 微星笔记本 | F11 | ||
| 铭瑄主板 | ESC或F11 | 明基笔记本 | F9 | ||
| 盈通主板 | F8 | 技嘉笔记本 | F12 | ||
| 捷波主板 | ESC | Gateway笔记本 | F12 | ||
| Intel主板 | F12 | eMachines | F12 | ||
| 杰微主板 | ESC或F8 | 索尼笔记本 | ESC | ||
| 致铭主板 | F12 | 苹果笔记本 | 长按 “option”键 | ||
| 磐英主板 | ESC | ||||
| 磐正主板 | ESC | ||||
| 冠铭主板 | F9 | ||||
| 注意:其它机型请 尝试 或 参考 以上品牌常用启动热键 | |||||
| (注意:苹果笔记本,开机/重启时按住 “option”键[即Alt键]不放,进入选择启动方式。) | |||||
4.重启电脑,在电脑刚开机连续按这个键,会弹出启动顺序选择窗口,用键盘上下方向“↑↓”键,选择带有“USB”字样的就是U盘。

5.选好U盘后回车即可进入到U帮忙启动盘选择菜单界面,进入“U帮忙Win8pe”通过桌面的“U帮忙一键快速装机工具 ”就可以快速安装系统了。
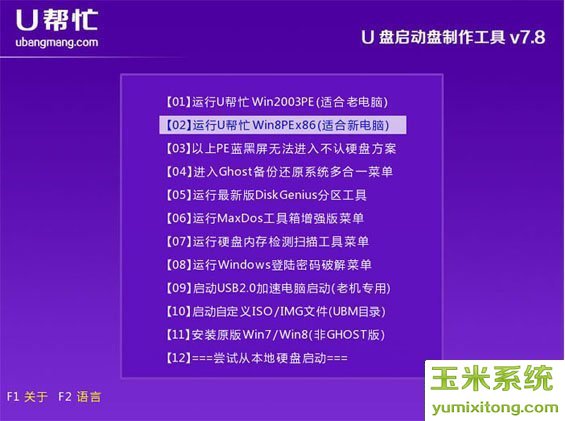
举例说明:技嘉主板U盘启动按键是:F12,那么在刚开机时连续按 F12 键,然后就会看到一个启动项选择的小窗口,选择带有USB英文字样的就是U盘,按“ENTER”键即可进入到U帮忙启动盘界面!
第二种方法:进入BIOS设置U盘启动
1、Phoenix – AwardBIOS(2010年之后的电脑):
2、旧的Award BIOS(2009年电脑主板):
3、2002年电脑主板的一款BIOS:
1、Phoenix – AwardBIOS(2010年之后 的电脑):
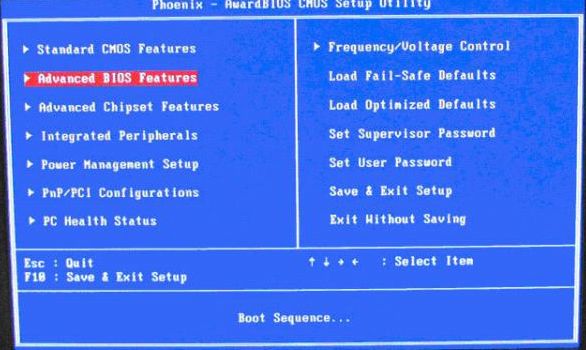
上图1.1:开机按Del键进入该BIOS设置界面,选择高级BIOS设置 Advanced BIOS Features
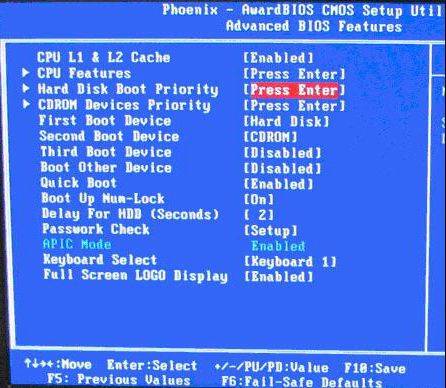
上图1.2:高级BIOS设置(Advanced BIOS Features)界面,首 先选择硬盘启动优先级:Hard Disk Boot Priority
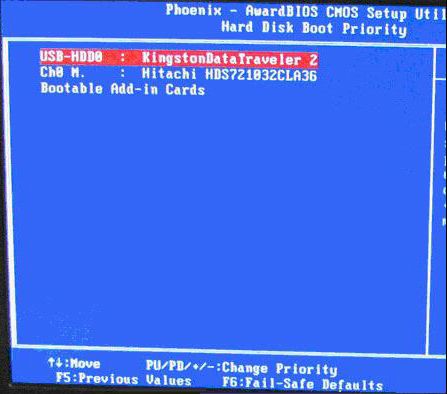
上图1.3:硬盘启动优先级(Hard Disk Boot Priority)选择: 使用小键盘上的加减号“+、-”来选择与移动设备,将U盘选择在最上面。然后,按ESC键退出 ,回到图2的设置界面。
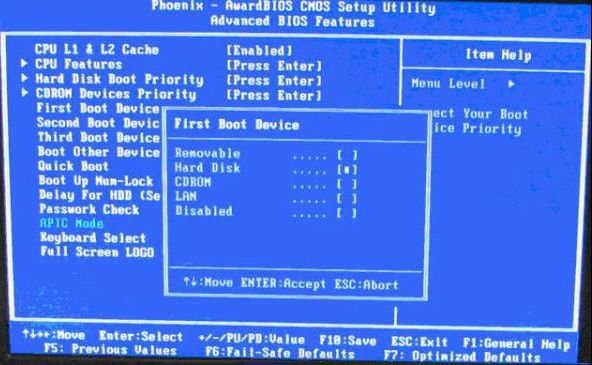
上图1.4:再选择第一启动设备(First Boot Device):该版本 的BIOS这里没有U盘的“USB-HDD”、“USB-ZIP”之类的选项,经尝试选择移动设 备“Removable”不能启动,但选择“Hard Disk”可以启动电脑。
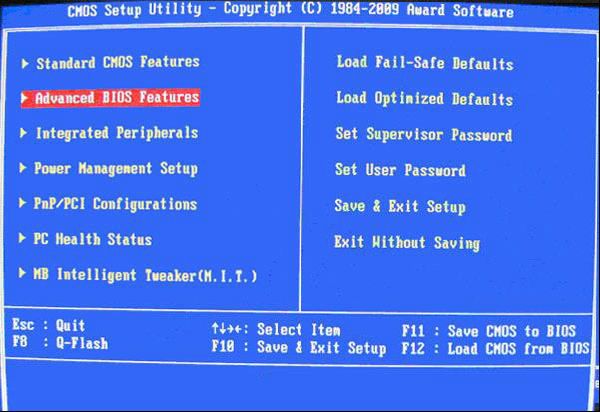
上图2.1:开机按Del键进入该BIOS设置界面,选择高级BIOS设 置:Advanced BIOS Features
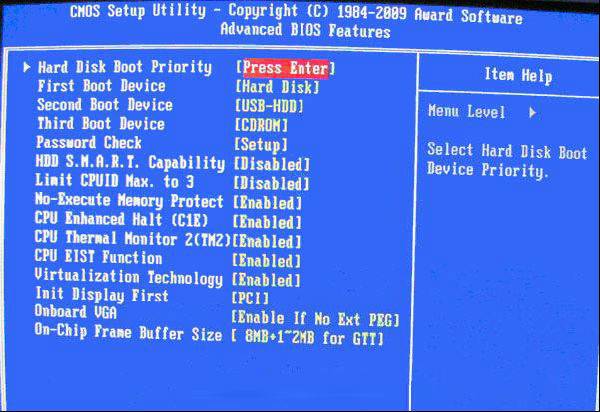
上图2.2:高级BIOS设置(Advanced BIOS Features)界面, 首先选择硬盘启动优先级:Hard Disk Boot Priority 。
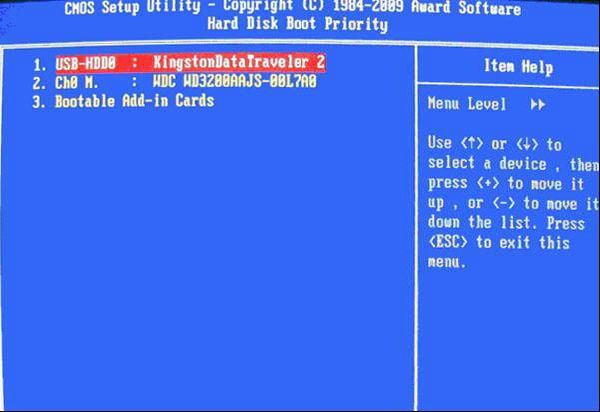
上图2.3:硬盘启动优先级(Hard Disk Boot Priority)选择 :使用小键盘上的加减号“+、-”来选择与移动设备,将U盘选择在最上面。然后,按ESC键退 出,回到图2-1的设置界面。
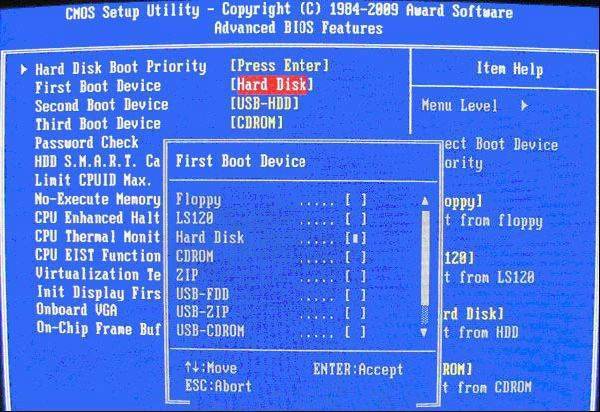
上图2.4:在第一启动设备(First Boot Device)这里,有U 盘的USB-ZIP、USB-HDD之类的选项,我们既可以选择“Hard Disk”,也可以选择“USB -HDD”之类的选项,来启动电脑。
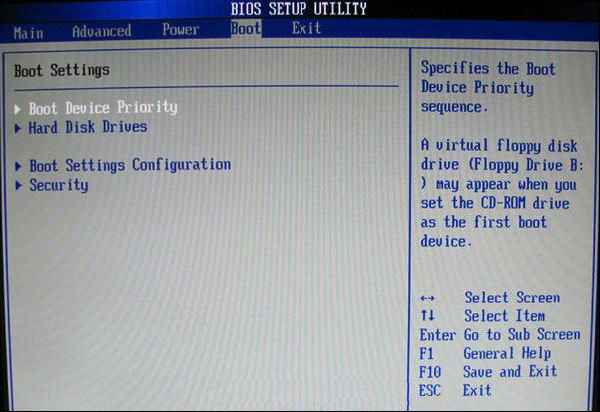
上图3.1:选择Boot菜单界面设置U盘启动
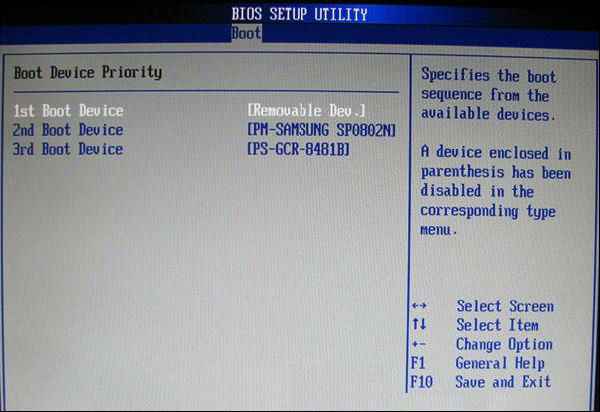
上图3.2 :启动优先级设备选择(Boot Device Priority)在 第一启动设备(1st Boot Device)里选择U盘。
如果在图3.2的硬盘驱动器“Hard Disk Drives” 里面还没选择U盘为第一启动设备,那么这里就不存在和显示U盘,如上图3.2所示,但可以选择移动设备 “Removable Dev.”作为第一启动设备;
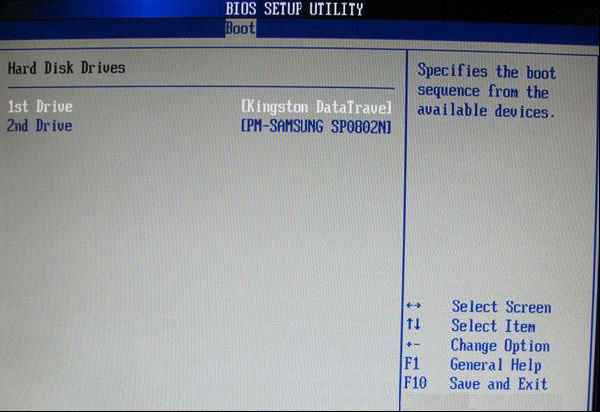
上图3.3:硬盘驱动器“Hard Disk Drives”选择: 选择U盘为第一启动设备“1st Drive”。如果先在“Hard Disk Drives”里面选择 U盘为第一启动设备,如图3.3所示,那么这里就会显示有U盘,那就选择U盘为第一启动设备,如图3.3所示。
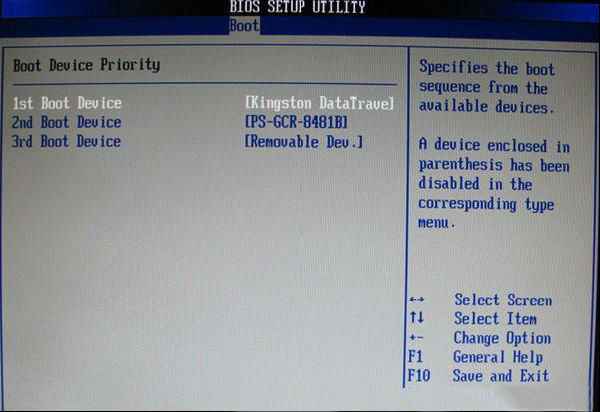
上图3.4:当我们首先在图3的硬盘驱动器“Hard Disk Drives”中选择U盘为第一启动设备“1st Drive”以后,启动优先级设备选择(Boot Device Priority)里面才会显示U盘,然后我们优先选择U盘作为第一启动设备(1st Boot Device)